Audio
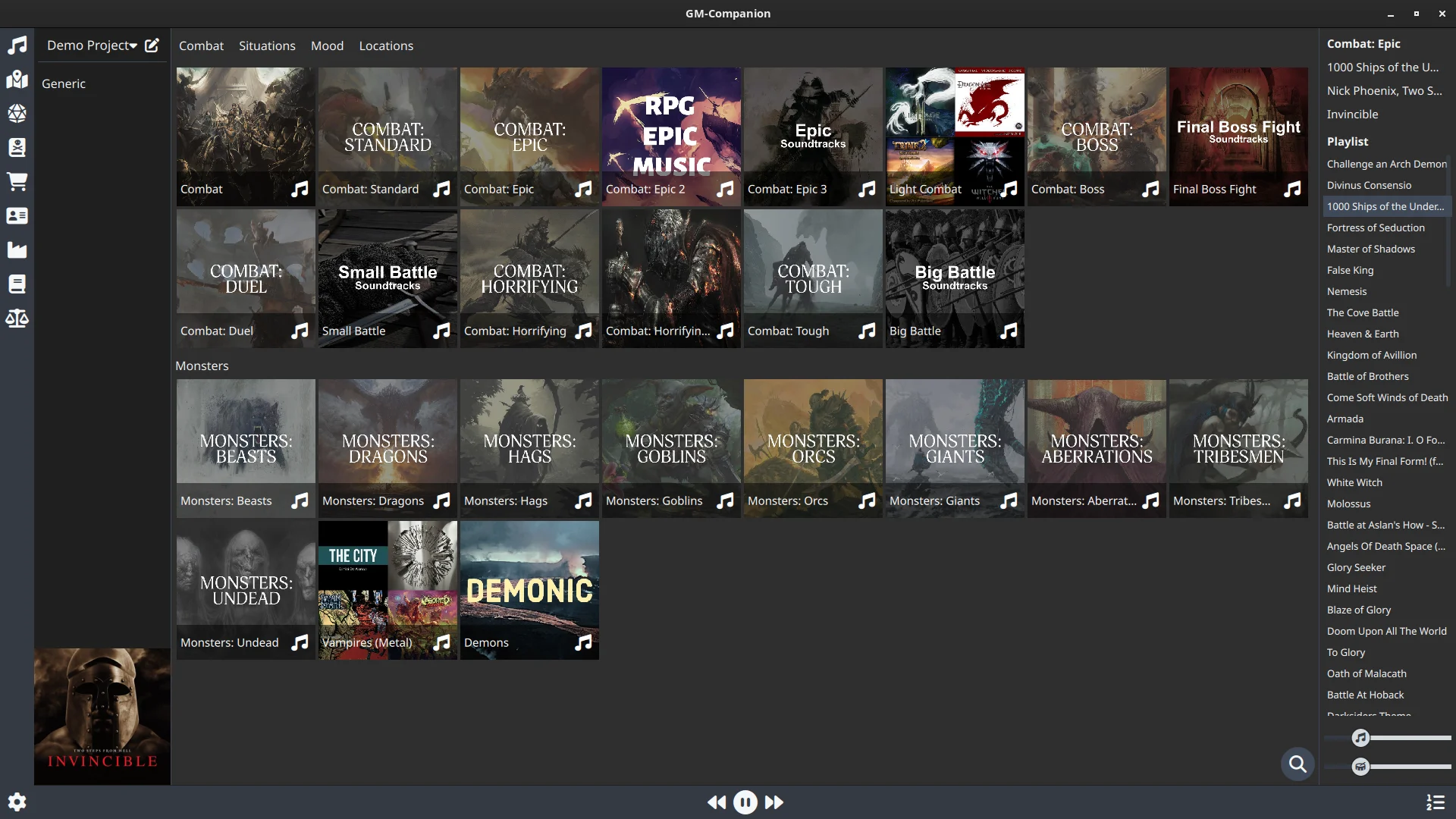
Audio Projects
Audio project files are located in your audio path, by default …/your-home-directory/.gm-companion/audio.
They can contain music playlists
Creating / Editing Audio Projects
Projects can be created and edited using the Editor. For more information about it see the Audio Editor section.
Audio Controls
To play an element select a category first. This will display a list of all the available scenarios. Select the scenario you want.
If a music element (music list or radio) is already playing and you want to pause it, click pause.
To stop a sound list from playing simply click the button that represents the sound in the sidebar.
Note that while you can only play one music list or radio at a time, you can play as many sound lists as you want.
Starting a music list stops the currently playing radio and vice versa.
Audio Editor
The Audio Editor can be used to create and edit audio projects.
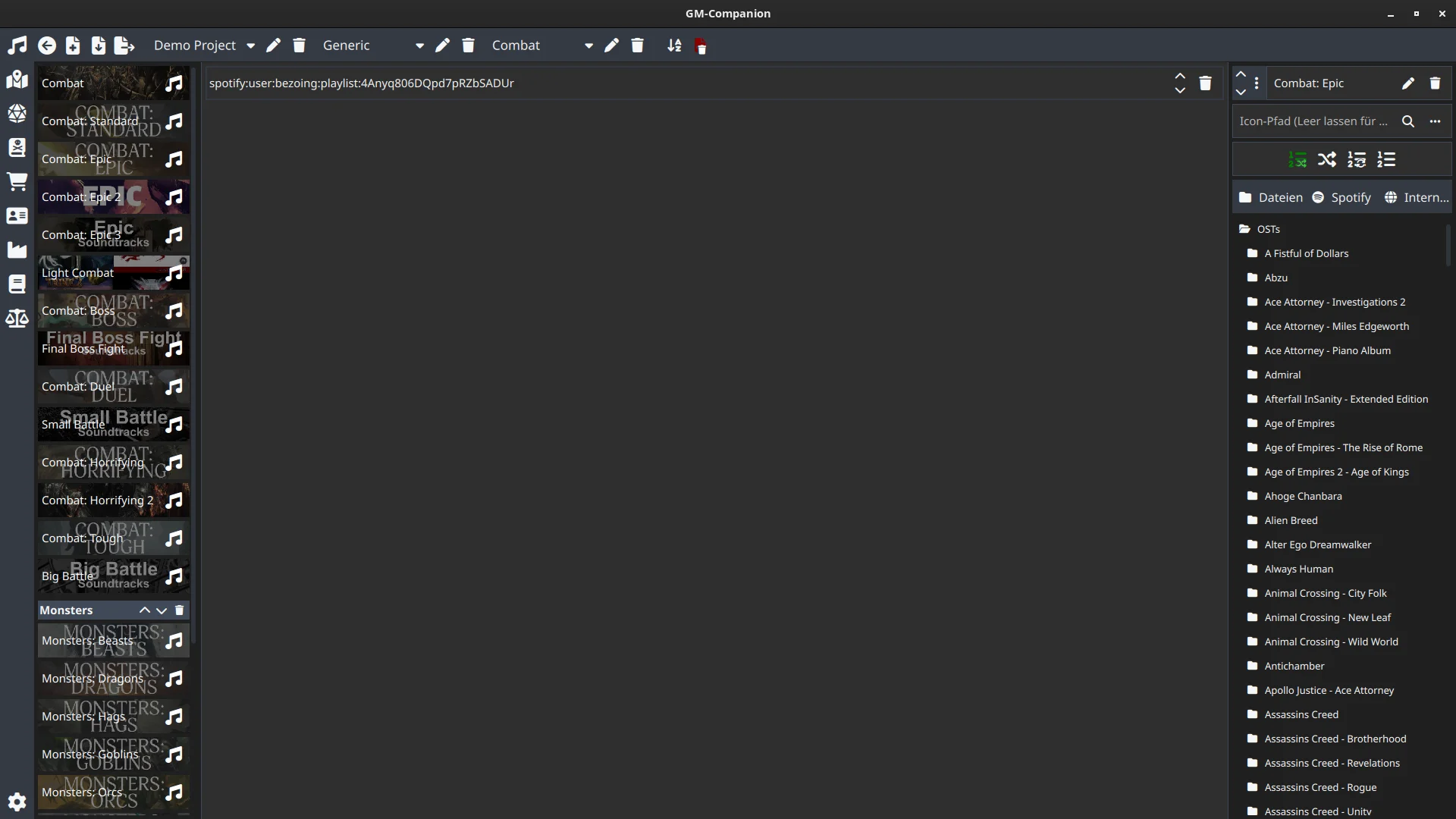
Project Structure
Projects consist of categories, scenarios and elements.
If, for example, your project is named “Demo Project” a possible project structure could be the following:
- Demo Project (Project Name)
- Fantasy (Category)
- Situations (Scenario)
- Travel (Music List)
- Places (Scenario)
- City (Music List)
- City (Sound List)
- Tavern (Music List)
- Tavern (Sound List)
- Docks (Sound List)
- Weather (Scenario)
- Rain (Sound List)
- Snow (Sound List)
- Generic Music (Scenario)
- Radio Rivendell (Radio)
- Situations (Scenario)
- Science Fiction (Category)
- Some content …
- Something else (Category)
- Also some content …
- Fantasy (Category)
Elements
The following types of elements are available:
All elements can be customized with icons. For further explanations see the resources section.
Music Lists
Music lists consist of one ore more audio files from one of the following sources:
- Local mp3, ogg, etc file
- URL pointing to a file on the internet
- Spotify (track, album, playlist)
They can have one of the following playback modes:
- Shuffle List
All songs are shuffled randomly when the playlist is started. All songs are played once before starting from the beginning. - Random Mode
Songs are played in a truly random order. It is possible that a few songs are played more often than others. - Loop List
List is played in sequential order and starts again from the beginning when end is reached. - Sequential Order
List is played in sequential order. Stops when end is reached.
Spotify
You can add tracks, albums and playlists to a music list using one of the following formats:
- Spotify URI:
spotify:album:0SHWgw0LPDs37Go6oPdaqp - Spotify Link:
https://open.spotify.com/album/0SHWgw0LPDs37Go6oPdaqp
Setup
You can either connect using the default backend server, a custom server or using a local client. For more information about the backend see this page.
Default Server:
- Go to
Settings -> Accounts -> Spotify - Enter your username and password
- Click
Connect
Custom Server:
- Go to
Settings -> Accounts -> Spotify - Choose “custom server” and enter URL
- Enter your username and password
- Click
Connect
Local Client:
- Register a Spotify app as a developer:
- Go to the Spotify developer dashboard and click “Create a Client ID”.
- Do all the steps and register a new spotify application. The app name and description are not important.
- Set Redirect URLs:
- Click on your newly registered application and click “Edit Settings”.
- Add
http://127.0.0.1:59991/as a redirect url and save the settings.
- Get the Client ID and Secret
- Click “Show Client Secret”.
- Open the GM-Companion and in the settings page enter your Client ID and Client Secret.
- Open GM-Companion and go to
Settings -> Accounts -> Spotify - Enter your username and password
- Enter your client id and client secret
- Click
Connect
Sound Lists
Sound lists consist of one ore more audio files from one of the following sources:
- Local mp3, ogg, etc file
- URL pointing to a file on the internet
Multiple sound lists can be played at the same time.
Playback modes are the same as for music lists.
Webradios
There are two types of radios supported:
- Stream
Radios can be streamed directly from a URL.
Example: https://play.radiorivendell.com/radio/8000/radio.mp3 - Playlist Files
They are stored in the Radios directory (by default /your/home/.gm-companion/radios). Both .m3u and .pls playlists are supported.
Resources
The resources folder contains custom thumbnails for audio elements.
By default the folder is located here:
…/your-home-directory/.gm-companion/resources